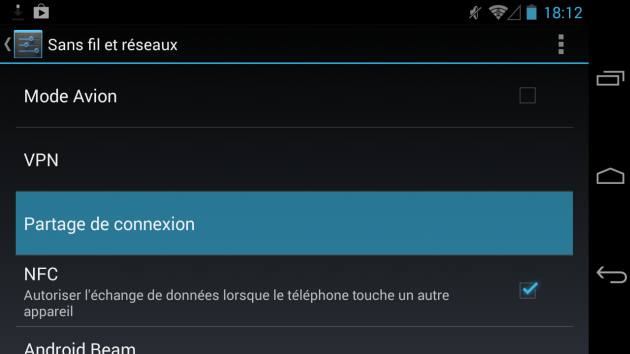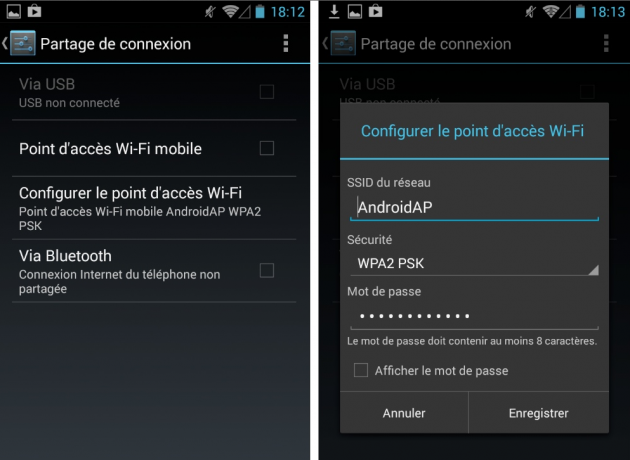Codes "USSD" pour Samsung Galaxy
Avertissement
: Ces opérations comportent des risques. Phonandroid ne peut être tenu
responsable des éventuels problèmes rencontrés.
Voici les codes USSD suivis de leur fonction, à taper sur vôtre clavier téléphonique (chaque ligne est une nouvelle opération) :
Standard USSD GSM code for IMEI:
*#06# Shows IMEI (International Mobile Equipment Identity) number
Others that are specific to S3:
*#0*# LCD Test Menu
Dial
the secret code *#0*#. Now you get a screen with title LCD TEST. You
have lots of option to test various hardware parts of your phone such as
speaker, sensor, lcd, etc
*#8999*523# LCD Brightness
*#1234# To check Software and Hardware information, PDA, CSC, MODEM (Firmware Version)
*#2222# H/W Version
*#*#4636#*#* user statistics and Phone Info
*#0011# Displays status information for the GSM
*#7780# Factory Reset
*2767*3855# Full factory reset (Don’t dial unless you have problem, it does not ask you to confirm )
*#12580*369# SW & HW Info
#*#8377466# S/W Version & H/W Version
#*2562# Restarts Phone
#*3849# Restarts Phone
#*3851# Restarts Phone
#*3876# Restarts Phone
#*5376# DELETE ALL SMS!!!!
*#197328640# Service Mode
*#0228# Battery status (ADC, RSSI reading)
*#32489# Service mode (Ciphering Info)
*#2255# Call List
#*3888# BLUETOOTH Test mode
#*7828# Task screen
*#5282837# Java Version
*#232337# Bluetooth MAC Adress
*#232331# Bluetooth Test Mode
*#232338# WLAN MAC Address
*#232339# WLAN Test Mode
*#8999*8378# Test Menu
*#0842# Vibra Motor Test Mode
*#0782# Real Time Clock Test
*#0673# Audio Test Mode
*#0*# General Test Mode
*#2263# RF Band Selection / Network modes select
*#9090# Diagnostic ConfiguratioN
*#7284# USB I2C Mode Control
*#872564# USB Logging Control
*#4238378# GCF Configuration
*#0283# Audio Loopback Control
*#1575# GPS Control Menu
*#3214789650# LBS Test Mode
*#745# RIL Dump Menu
*#746# Debug Dump Menu
*#9900#
Takes you to System Dump, where Disabling Fast Dormancy gives a boost
to your network speed on some networks (both wifi and Gprs), same code
to re-enable it
*#44336# Sofware Version Info
*#0289# Melody Test Mode
*#2663# TSP / TSK firmware update
*#03# NAND Flash S/N
*#0589# Light Sensor Test Mode
*#0588# Proximity Sensor Test Mode
*#273283*255*3282*# Data Create Menu
*#273283*255*663282*# Data Create
SD Card
*#3282*727336*# Data Usage Status
*#7594# Remap Shutdown to End Call TSK
*#34971539# Camera Firmware Update
*#526# WLAN Engineering Mode
*#528# WLAN Engineering Mode
*#7412365# Camera Firmware Menu
*#07# Test History
*#3214789# GCF Mode Status
*#272886# Auto Answer Selection
*#8736364# OTA Update Menu
*#301279# HSDPA/HSUPA Control Menu
*#7353# Quick Test Menu
*2767*4387264636# Sellout SMS / PCODE view
*#7465625# View Phone Lock Status
*7465625*638*# Configure Network Lock MCC/MNC
#7465625*638*# Insert Network Lock Keycode
*7465625*782*# Configure Network Lock NSP
#7465625*782*# Insert Partitial Network Lock Keycode
*7465625*77*# Insert Network Lock Keycode SP
#7465625*77*# Insert Operator Lock Keycode
*7465625*27*# Insert Network Lock Keycode NSP/CP
#7465625*27*# Insert Content Provider Keycode
*#272*IMEI# then we will get buyer code (For samsung galaxy sIII csc code)
*#*#7780#*#*
Factory data reset - Clears Google-account data, system and program
settings and installed programs. system will not be deleted, and OEM
programs, as well as My Documents (pictures, music, videos)