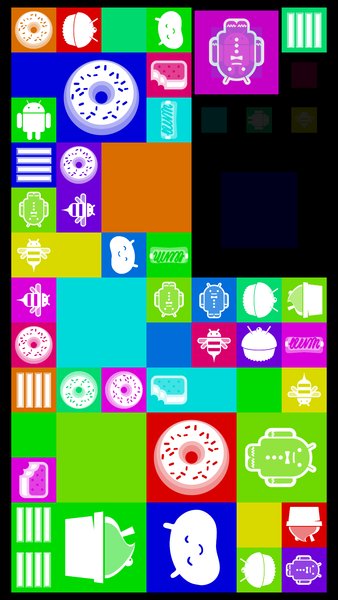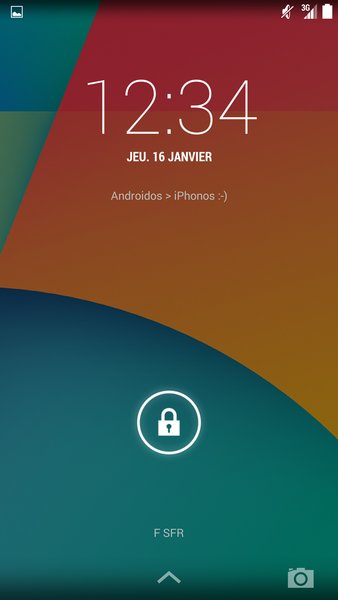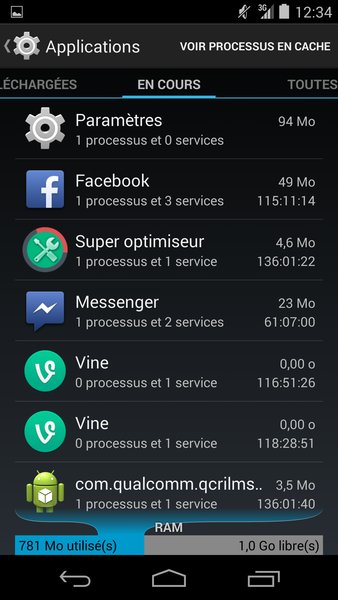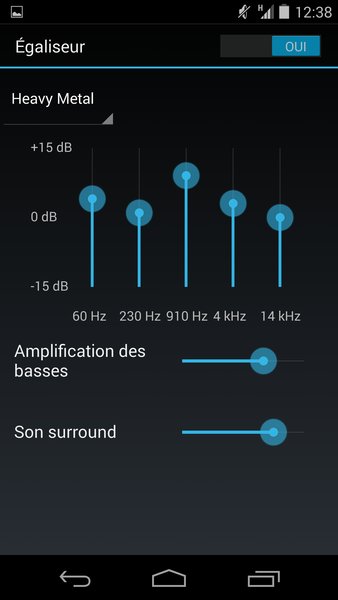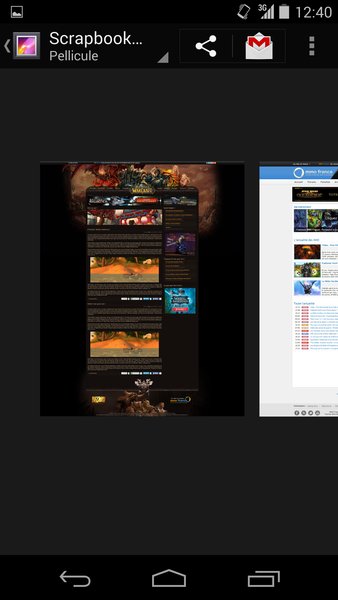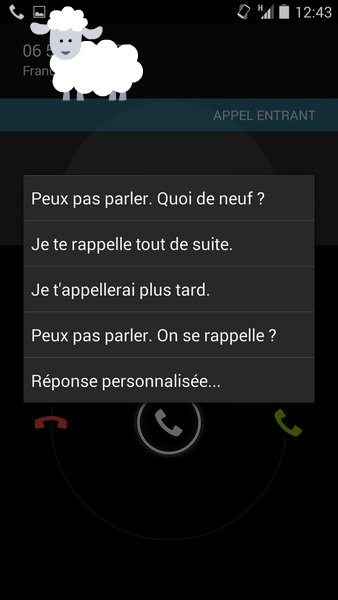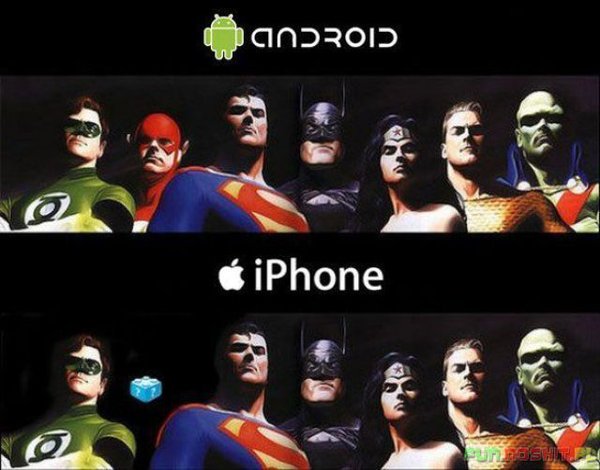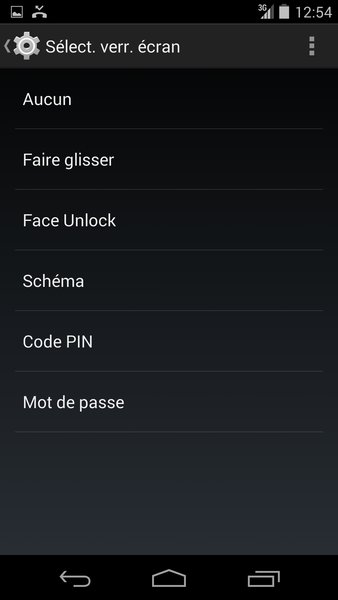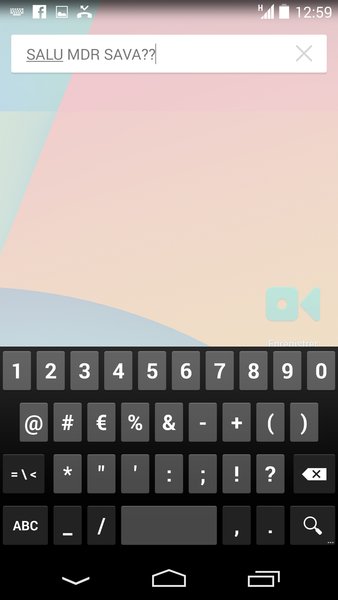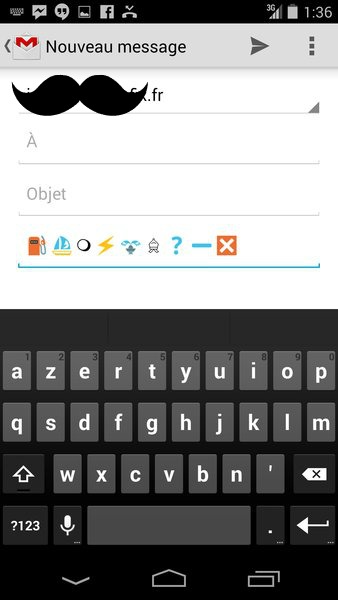À peine Samsung avait dévoilé son nouveau Galaxy S5 que des petits malins ont commencé à lui créer des clones. Deux jours après l'évènement Unpacked, un S5 bidon sous le nom de Goophone 5 courait déjà les marchés chinois, et avec l'attente du prochain fleuron en Europe, nombreux sont ceux qui proposent des contrefaçons. Voici comment les repérer.
Si vous n'avez pas le smartphone en main, ou si vous ne pouvez pas comparer les deux appareils, le Goophone pourrait facilement passer pour le Galaxy S5. Mais leurs caractéristiques respectives sont pourtant bien distinctes, à commencer par leurs processeurs et leurs interfaces.
| Vrai Galaxy S5 | Faux Galaxy S5 | |
| ÉCRAN | 5,1 pouces Full HD Super AMOLED (1920 x 1080), 432 ppp | 5 pouces Full HD (1920 x 1080) |
| DIMENSIONS | 142 x 72,5 x 8,1 mm, 145 g | - |
| APPAREIL PHOTO |
16 MP (arrière), 2 MP (avant)
| 13 MP (arrière), 5 MP (avant) |
| MÉMOIRE INTERNE | 16/32 Go + microSD (jusqu'à 128 Go) | 32 Go + microSD |
| RAM | 2 Go | 2 Go |
| CONNECTIVITÉ | HSPA, 4G/LTE, Bluetooth 4.0, WiFi 802.11 a/b/g/n/ac, USB 3.0 | GSM, WCDMA (HSUPA, HSDPA) 2G, 3G, Wi-Fi 802.11 b/g/n |
| PROCESSEUR | 2.5 GHz Quad-core Qualcomm Snapdragon 801 | 2 GHz Octa-core MediaTek MT6592 |
| BATTERIE | 2800 mAh | 2800 mAh |
| INTERFACE / SYSTÈME | TouchWiz / Android 4.4.2 (KitKat) | TouchWiz (imitation) / Android 4.2 Jelly Bean |
| AUTRE | Download Booster, IP67, Mode Ultra économie d'énergie, S Health, Quick Connect, Private Mode, Capteur d'empreinte, Moniteur de rythme cardiaque | Dual-SIM (Standard) |
Une autre apparition sur le marché des contrefaçons se nomme No.1 S7, construit par un fabricant chinois, nommé GizChina. Ce faux modèle est apparemment étanche, contrairement au S5 qui n'est que résistant à l'eau, mais ne dispose que de 13 MP pour son appareil photo, d'un processeur octa-core MT6592 cadencé à 1,7 GHz et 1 Go de RAM.
Les astuces pour repérer un faux Galaxy S5
Les caractéristiques étant parfois fausses ou non disponibles, vous pouvez vous aider des astuces suivantes :
- Prenez quelques photos avec l'appareil : le Galaxy S5 dispose d'un mode de vue HDR en temps réel, ou encore d'un autofocus particulièrement performant
- Vérifiez qu'il y a bien un scanner d'empreinte (depuis les paramètres de l'appareil) ainsi qu'un moniteur de fréquence cardiaque à l'arrière de l'appareil, à côté du flash
- Le faux S5 ne bénéficie pas des fonctionnalités Samsung telles que Smart Stay ou le contrôle gestuel.
- Vous aurez peut-être le Google Play Store installé sur le faux S5, mais pas les applications Samsung (S Health, ChatOn, Samsung Wallet...)
- Le faux S5 tourne souvent sous une ancienne version Android et non pas Android 4.4.2 KitKat
- Certains noms d'applications ainsi que de paramètres seront peut-être en chinois sur le faux S5
- Attention aussi à la date : avant le 11 avril, aucun vrai S5 n'aura atteint le territoire européen
- Le prix du faux S5 est, bien entendu, souvent bien en-dessous de ce qu'on paierait normalement pour le S5
De manière générale, ces conseils valent pour tous les smartphones. Il est préférable de vérifier leur authenticité grâce à l'application CPU Z, qui vous indique tout ce que vous désirez savoir sur l'appareil que vous avez en main !