je vais aujourd’hui vous présenter une liste de manipulations qu’il est possible de réaliser sur ce navigateur pour le rendre encore plus performant et pratique qu’il ne l’est déjà.
Cette liste étant assez « importante » en terme de contenu et comme on le dit souvent « trop d’information tue l’information », je vais donc vous proposer une série de 2 articles sur ce sujet.
Je vais vous présenter dans ce premier billet une liste de HACKS qu’il est possible de réaliser via la page
about:config de votre navigateur préféré pour rendre celui-ci plus performant et confortable pour une utilisation quotidienne et intensive.Avant toute chose, j’utilise ces hacks depuis plusieurs années, donc je vais essayer de citer mes sources dès que cela sera possible et je m’excuse par avance pour celles qui ne seront pas citées. Sachez que la plupart des modifications que je décris ici sont également issues de la base de connaissances (ou Knowledge Base en anglais) du MozillaZine que vous pouvez trouver sur cette page.
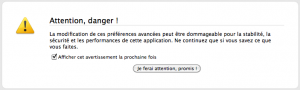
Ouvrir les résultats de recherches dans un nouvel onglet :
Voilà un hack bien utile si vous avez l’habitude d’utiliser le moteur de recherche qui est présent dans la barre de navigation en haut à droite de votre navigateur. En effet, dans la configuration par défaut, si vous effectuez une recherche avec ce module, le résultat s’affichera dans l’onglet courant, ce qui n’est pas toujours pratique. Avec cette modification, les résultats d’une recherche s’afficheront automatiquement dans un nouvel onglet, ce qui permet de ne pas perdre la page que l’on est en train de consulter …Manipulations à réaliser :
Dans un nouvel onglet, saisissezabout:config dans la barre d’adresse, validez l’avertissement de Firefox. Recherchez à l’aide du champs ‘Filtre’ l’option suivante : browser.search.openintab. Double cliquez dessus pour basculer la valeur sur True et faites un test de recherche.Désactiver la fonctionnalité « Travailler hors Connexion » :
Lors d’une perte de connexion à Internet, Firefox passe automatiquement en mode « Travailler Hors Connexion », ce qui peut être rapidement désagréable si votre connexion ADSL est capricieuse … Cette modification permet de désactiver une bonne fois pour toute cette fonctionnalité de Firefox !Manipulations à réaliser :
Dans un nouvel onglet, saisissezabout:config dans la barre d’adresse, validez l’avertissement de Firefox. Recherchez à l’aide du champs ‘Filtre’ l’option suivante : network.manage-offline-status et passez la valeur à False
en double cliquant sur le nom de l’option. (C’est à confirmer, mais
j’ai l’impression que dans les nouvelles versions de Firefox, cette clef
est par défaut définie en False).Désactiver le texte clignotant :
Il est vrai qu’afficher du texte clignotant sur un site Web ne se fait plus vraiment de nos jours (aaah la belle époque ^^), mais on ne sait jamais, désactiver cette option pourrait sauver vos rétines le jour où vous tomberez sur un site « à l’ancienne ».Manipulations à réaliser :
Dans un nouvel onglet, saisissezabout:config dans la barre d’adresse, validez l’avertissement de Firefox. Recherchez à l’aide du champs ‘Filtre’ l’option suivante : browser.blink_allowed et double cliquez dessus pour passer la valeur sur False.Désactivation totale de la géolocalisation :
Vous avez sûrement déjà rencontré les messages de Firefox qui s’affichent sur votre écran en surfant sur des sites qui peuvent utiliser votre localisation, comme par exemple sur Twitter et Facebook … Pour les paranoïaques de la Sécurité / Vie privée (un peu comme moi), il est bon de savoir qu’il est possible de désactiver totalement et une bonne fois pour toute la géolocalisation de Firefox. Pour obtenir plus d’informations concernant cette fonctionnalité de votre navigateur, je vous invite à aller lire cette page du site de Mozilla.Manipulations à réaliser :
Dans un nouvel onglet, saisissezabout:config dans la barre d’adresse, validez l’avertissement de Firefox. Recherchez à l’aide du champs ‘Filtre’ l’option suivante : geo.enable. Double cliquez sur cette option pour basculer la valeur de True à False et détendez-vous :)Libérer la mémoire RAM lors de la minimisation de Firefox :
Si vous n’avez pas la chance d’avoir une machine débordante de mémoire vive, j’ai la solution à vos problèmes pour éviter les ralentissements de votre navigateur ET de votre machine. Il existe dans Firefox le moyen de limiter la consommation de mémoire vive (ou RAM) lorsque celui-ci est minimisé et que vous ne l’utilisez pas !!Manipulations à réaliser :
Dans un nouvel onglet, saisissezabout:config dans la barre d’adresse, validez l’avertissement de Firefox. Recherchez à l’aide du champs ‘Filtre’ l’option suivante : config.trim_on_minimize. Double cliquez sur cette option pour basculer la valeur de False à True.
Dans les versions récentes de Firefox, cette option n’est plus
disponible. Cela s’explique sûrement par le fait que ces derniers temps,
la fondation Mozilla fait d’énormes efforts pour réduire la
consommation de mémoire de leur navigateur. C’est d’ailleurs un de ses
plus gros défauts dans sa lutte acharnée à la concurrence contre Google
Chrome et Safari pour les plus connus.Sélectionner tout le texte présent dans la barre d’adresse en un clique :
C’est déjà le cas dans les versions récentes de Firefox, mais pas pour les versions précédentes, donc je vous décris tout de même cette astuce qui peut toujours être utile, car le nombre d’utilisateurs surfant encore sous Firefox 3.6 par exemple reste important.Pour sélectionner l’URL d’un site entièrement dans la barre d’adresse de Firefox, il fallait obligatoirement faire un double clique. C’était pour moi une perte de temps, surtout lorsque l’on copiait/collait régulièrement des adresses. Donc voici la modification à réaliser pour activer la sélection automatique du texte dans la barre d’adresse de Firefox en UN clique.
Manipulations à réaliser :
Dans un nouvel onglet, saisissezabout:config dans la barre d’adresse, validez l’avertissement de Firefox. Recherchez à l’aide du champs ‘Filtre’ l’option suivante : browser.urlbar.clickSelectsAll. Double cliquez alors sur l’option pour basculer la valeur à True.Je vous donne par la même occasion la modification à réaliser si jamais vous préférez le « double clique » pour sélectionner du texte dans la barre d’adresse.
Recherchez à l’aide du champs ‘Filtre’ l’option suivante :
browser.urlbar.doubleClickSelectsAll et modifiez sa valeur pour la passer de False à True.N’oubliez pas de passer à False l’option browser.urlbar.clickSelectsAll sinon la première modification ne sera pas prise en compte.
Sauvegarder le niveau du zoom pour tous les sites visités :
Firefox dispose d’une fonctionnalité « Zoom » qui permet d’agrandir ou de diminuer l’affichage d’un site sans perdre la cohérence de la mise en page. Dans sa configuration par défaut, l’activation du zoom s’applique seulement au site que l’on visite, mais pas à TOUS les sites ouverts dans les onglets, ce qui peut être gênant lorsque l’on a des problèmes de vue.Voici la modification à réaliser pour que le zoom s’applique de la même façon à tous les sites Internet que vous visiterez sans faire de différence.
Manipulations à réaliser :
Dans un nouvel onglet, saisissezabout:config dans la barre d’adresse, validez l’avertissement de Firefox. Recherchez à l’aide du champs ‘Filtre’ l’option suivante : browser.zoom.siteSpecific et modifiez sa valeur pour la passer à False.[ source : 01net.com ]
Désactiver l’actualisation automatique des pages :
Lors de vos périodes de surfs intensives, vous avez sûrement remarqué que certains des sites que vous visitez ont tendance à se {réactualiser|recharger|rafraîchir} automatiquement. Si vous n’appréciez pas vraiment ce genre de méthode, ou si vous pensez que votre connexionManipulations à réaliser :
Dans un nouvel onglet, saisissezabout:config dans la barre d’adresse, validez l’avertissement de Firefox. Recherchez à l’aide du champs ‘Filtre’ l’option suivante : accessibility.blockautorefresh et modifiez la valeur pour la basculer de False à True.Améliorer la réactivité de Firefox en modifiant sa configuration pour le stockage des informations en cache :

Par défaut, Firefox stocke et conserve les informations du cache sur
le disque dur de votre machine. Et il est bien connu que les temps de
lecture/écriture sur un disque dur ne sont pas toujours aussi
performants (ou le sont dans tous les cas nettement moins) que les temps
de lecture/écriture sur la mémoire vive.
Ce hack a donc pour objectif de stocker les informations du cache de
Firefox, non pas sur le disque dur de votre machine, mais dans la
mémoire vive qui est disponible. Cette manipulation n’est pas à faire si
vous ne possédez pas assez de RAM, donc soyez prudent.
Manipulations à réaliser :
Dans un nouvel onglet, saisissezabout:config
dans la barre d’adresse, validez l’avertissement de Firefox. Recherchez
à l’aide du champs ‘Filtre’ les options en relation avec la mise en
cache de Firefox en saisissant browser.cache.Recherchez et supprimez le cache sur disque en double cliquant sur la variable
browser.cache.disk.enable pour faire basculer la valeur à False.Double cliquez ensuite sur
browser.cache.memory.enable afin de faire basculer la valeur sur True
pour activer le cache sur la mémoire vive. Et voilà, il ne vous reste
plus qu’à redémarrer Firefox et à faire vos essais afin de voir si cela
vous apporte un gain en réactivité ou non…En cas de problème (car cette manipulation reste tout de même dangereuse), si vous souhaitez revenir en arrière il vous suffit tout simplement de réactiver le cache sur disque (“browser.cache.disk.enable” à “true“) et de supprimer le cache en mémoire (“browser.cache.memory.enable” à “false”).
Désactiver la mise en mémoire cache des pages visitées :
Lors de la visite d’une page Web, Firefox la stocke en mémoire « cache » afin de ne pas la réanalyser lors d’une nouvelle visite de cette même page. Cela permet par exemple d’améliorer les temps de chargement des pages lors de l’utilisation des boutons « précédents » et « suivants », mais cela consomme beaucoup de mémoire. Il peut donc être intéressant de désactiver cette option.Manipulations à réaliser :
Dans un nouvel onglet, saisissezabout:config dans la barre d’adresse, validez l’avertissement de Firefox. Recherchez à l’aide du champs ‘Filtre’ l’option suivante : browser.sessionhistory.max_total_viewers pour faire passer sa valeur à 0 afin de désactiver la mise en cache des pages.[ Source : kb.mozillazine.org ]
Gagner quelques secondes sur les temps de chargement des pages :
Le Pipelining (ou canalisation) permet de réduire la charge réseau, ainsi que les temps de chargement des pages sur des connexions à haut débits. Il peut alors être intéressant d’activer cette fonctionnalité de votre navigateur.Manipulations à réaliser :
Dans un nouvel onglet, saisissezabout:config dans la barre d’adresse, validez l’avertissement de Firefox. Recherchez à l’aide du champs ‘Filtre’ l’option suivante : network.http.pipelining et modifiez sa valeur pour la passez à True. Cherchez ensuite l’option network.http.pipelining.ssl et passez sa valeur à True pour activer le pipelining également sur les connexions en SSL.Il est possible de réaliser les mêmes modifications sur les connexions qui passent par un proxy en modifiant la clef suivante :
network.http.proxy.pipelining[ Source : kb.mozillazine.org ]
Désactiver le pré-chargement des liens :
Il est utile de savoir que lors de périodes d’inactivités, Firefox dans sa configuration par défaut peut télécharger et/ou précharger des informations que vous êtes susceptibles de visiter dans un avenir proche. Il peut être intéressant de désactiver cette fonctionnalité afin de ne pas surcharger votre réseau, surtout si comme moi, vous avez une connexion ADSL qui ne sait pas encore ce que « Haut Débit » signifie ^^Manipulations à réaliser :
Dans un nouvel onglet, saisissezabout:config dans la barre d’adresse, validez l’avertissement de Firefox. Recherchez à l’aide du champs ‘Filtre’ l’option suivante : network.prefetch-next.
Double cliquez sur l’option pour basculer sa valeur sur False.Augmenter le nombre de requêtes simultanées :
Afin d’améliorer la navigation et le temps de chargement des pages, les navigateurs Web envoient plusieurs requêtes simultanément aux serveurs qui hébergent les sites que l’on visite. Il est possible d’améliorer ces temps de chargement en modifiant plusieurs options qui vont augmenter le nombre de connexions parallèles ouvertes sur un serveur.Manipulations à réaliser pour les anciennes versions de Firefox :
Attention, cette manipulation n’est pas utile pour les versions récentes de Firefox car la valeur par défaut de cette option a été définie à 256.Si vous surfez encore sur une « vieille » version de Firefox, dans un nouvel onglet, saisissez
about:config dans la barre d’adresse, validez l’avertissement de Firefox. Recherchez à l’aide du champs ‘Filtre’ l’option suivante : network.http.max-connections
et modifiez sa valeur à 40 ou 50 ou plus en fonction de vos besoins (comme je l’ai précisé plus haut, la valeur est définie à 256 par défaut dans Firefox 8).Il est également possible d’augmenter le nombre de connexions par serveur et cela quelque soit la version de votre navigateur. Pour cela, cherchez l’option suivante
network.http.max-connections-per-server
et modifiez sa valeur pour la passer à 20 par exemple.Augmenter le nombre de connexions persistantes :
Les connexions persistantes permettent aux serveurs de ne pas fermer les connexions TCP dès que la requête est terminée. Le client pourra alors réutiliser la connexion sans devoir la renégocier par la suite. Il est possible d’augmenter le nombre de ces connexions en réalisant les modifications décrites ci-après.Manipulations à réaliser :
Dans un nouvel onglet, saisissezabout:config dans la barre d’adresse, validez l’avertissement de Firefox. Recherchez à l’aide du champs ‘Filtre’ l’option suivante : network.http.max-persistent-connections-per-server et passez sa valeur à 12 par exemple.De la même façon, recherchez la clef suivante
network.http.max-persistent-connections-per-proxy et modifiez sa valeur à 16.[ Source : kb.mozillazine.org ]
 … Et Voilà …
… Et Voilà …
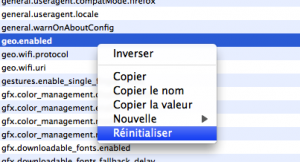


Aucun commentaire:
Enregistrer un commentaire